
چگونه آپدیتهای ویندوز 11 را متوقف کنیم؟
۱. از منوی استارت روی گزینه Settings کلیک کنید.
۲. به بخش Windows Update بروید.
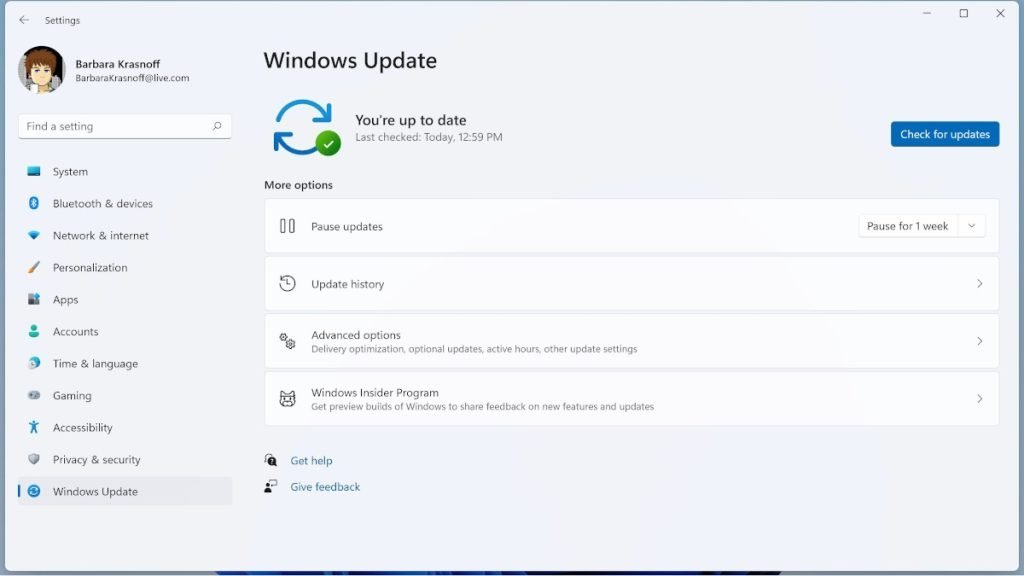
۳. اگر آپدیتی معلق باقی مانده، میتوانید آن را در بالای پنجره ببینید. همچنین میتوانید روی دکمه Check for updates کلیک کنید تا ببینید چه آپدیتهای دیگری در صف انتظار قرار دارند.
۴. در پایین صفحه گزینهای تحت عنوان Pause updates دیده میشود. در سمت راست صفحه هم دکمهای به نام Pause for 1 week وجود دارد که آپدیتها را تا یک هفته به تعویق میاندازد.
۵. اگر میخواهید بیشتر از یک هفته صبر کنید، یک بار دیگر روی همان دکمه بزنید تا امکان عقب انداختن آپدیتها تا سه هفته را داشته باشید.
۶. اگر بعدا خواستید دوباره آپدیتها را ادامه دهید، میبینید که دکمهای به نام Resume updates در صفحه دیده میشود. با کلیک روی آن میتوانید بهروزرسانیها را از سر بگیرید.
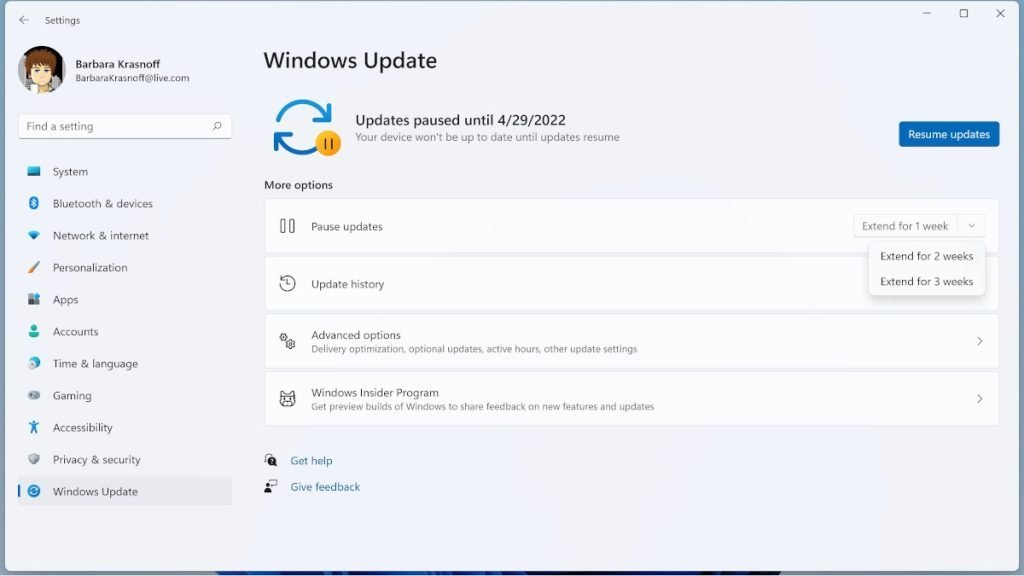
۷. متاسفانه برخلاف ویندوز 10 که اجازه میداد تا 35 روز آپدیتها را عقب بیندازید، در ویندوز 11 فقط میتوانید تا سه هفته جلوی نصب آنها را بگیرید.
چگونه زمان ریستارت سیستم را تغییر دهیم؟
ویندوز معمولا برای نصب آپدیتها به ریستارت نیاز دارد و از آنجایی که نصب هر آپدیت میتواند سیستم را از چند دقیقه تا چند ساعت از دسترس خارج کند، بد نیست بدانید که چگونه میتوانید زمان ریستارت را تغییر دهید.
۱. در پنجره Windows Update روی گزینه Advanced options بزنید.
۲. به دنبال گزینه Notify me when a restart is required to finish updating بگردید و سوئیچ آن را فعال کنید. با این کار، اگر نیازی به ریستارت باشد، مطلع خواهید شد و میتوانید زمان آن را تغییر دهید.
۳. زیر گزینه بالا روی Active hours کلیک کنید. از منوی سمت راست Adjust active hours را باز کرده و گزینه Manually یا Automatically را انتخاب کنید. اگر انتخاب شما اولی باشد، میتوانید زمانی را تعیین کنید که سیستم حین آن نمیتواند ریستارت شود. اگر دومی را انتخاب کنید، سیستم زمانی ریستارت میشود که از آن استفاده نمیکنید.
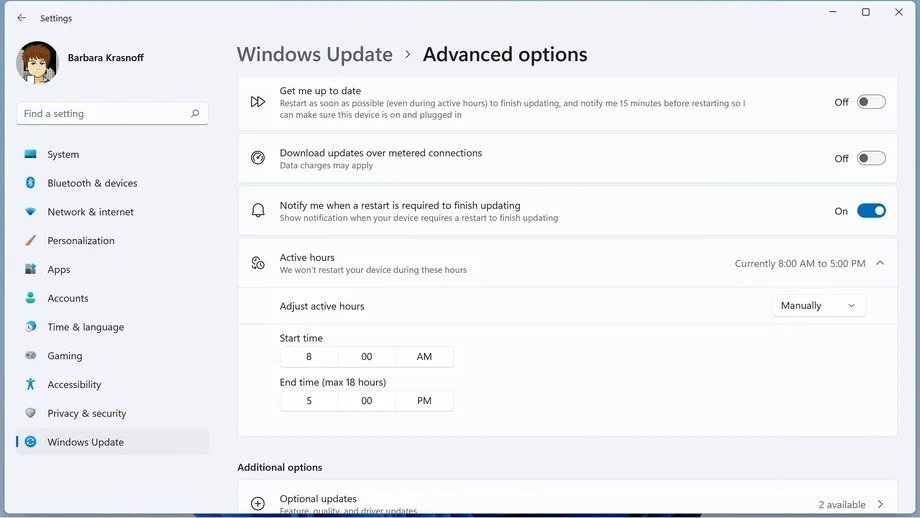
چگونه آپدیتهای ویندوز 11 را غیرفعال کنیم؟
اگر میخواهید برای مدت زمان طولانیتری جلوی نصب خودکار آپدیتها را بگیرید، روشی برای غیرفعالسازی آپدیتها وجود دارد که در ویندوز 10 کار میکرد و باید در ویندوز 11 هم کار کند. ولی این روش حتی در ویندوز 10 دائمی نبود و اکثر منابع میگفتند آپدیتها پس از مدتی دوباره نصب میشوند. با این حال، میتوانید شانس خود را امتحان کنید.
۱. با استفاده از Win + R پنجره Run را باز کنید و پس از نوشتن عبارت services.msc، گزینه OK را بزنید.
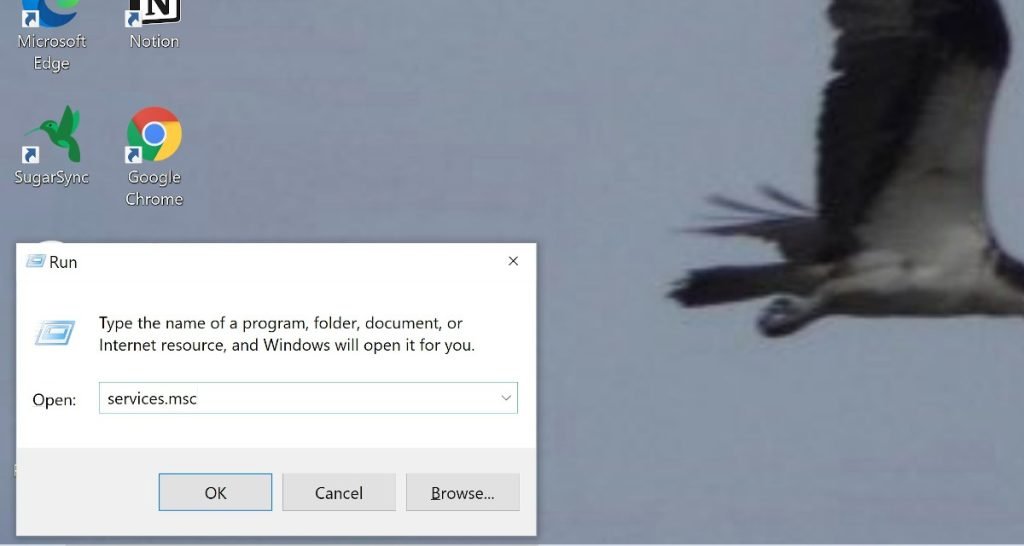
۲. اسکرول کنید تا به Windows Update برسید و بعد روی آن دو بار کلیک کنید.
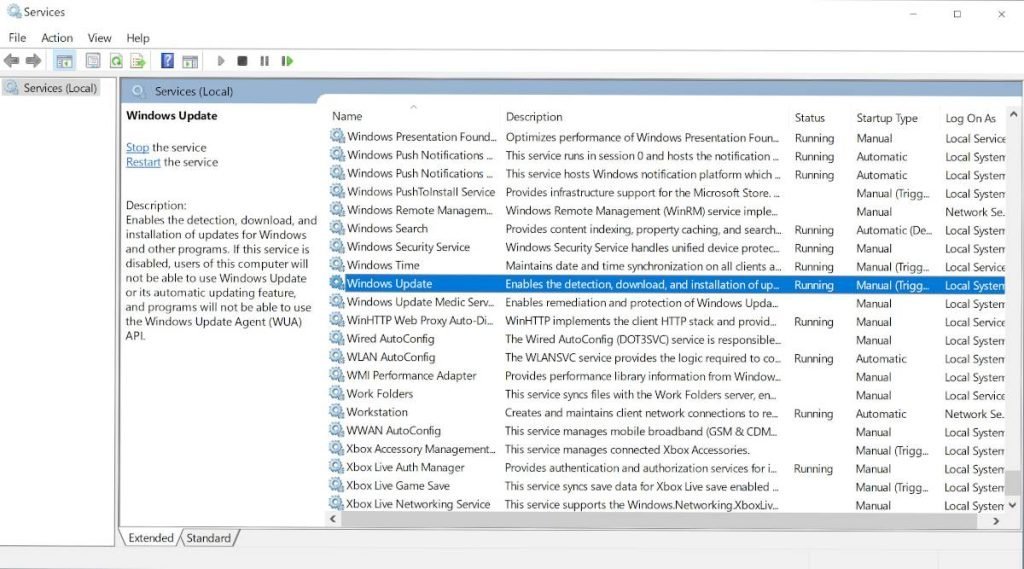
۳. در پنجرهای که باز میشود، مقابل عبارت Startup type گزینه Disabled را از منو انتخاب کنید.
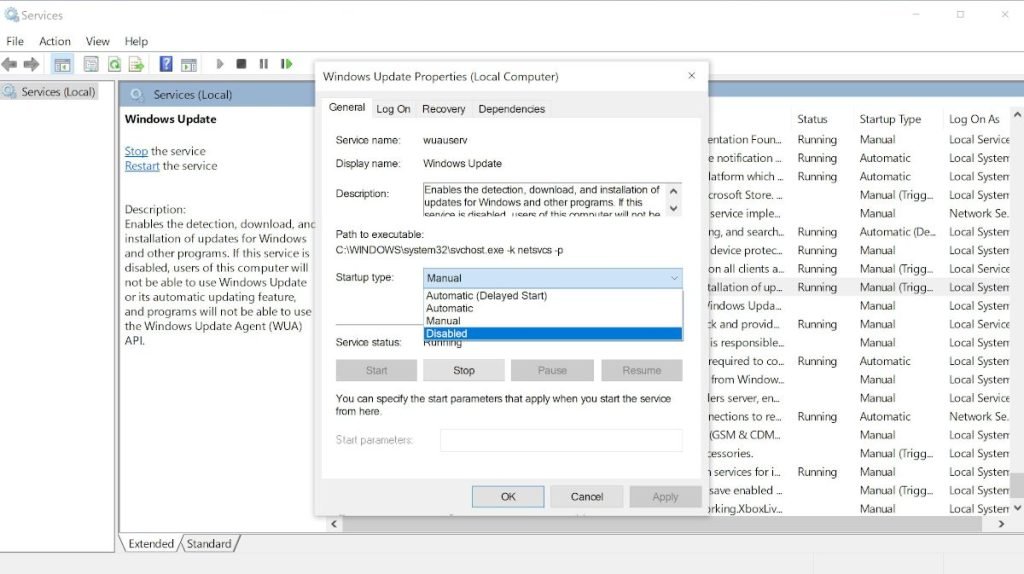
۴. حالا OK را انتخاب کرده و دستگاه را ریستارت کنید.
اگر بعدا نظرتان عوض شد، با دنبال کردن همین مراحل میتوانید دوباره بخش آپدیتها را فعال کنید. اگر به منوی بالا دقت کنید، میبینید که دو گزینه Manual و Automatic هم وجود دارند. گزینه Manual که در اکثر کامپیوترها بهصورت پیشفرض انتخاب شده به این معناست که آپدیتها باید با یک رویداد فعال شوند.


